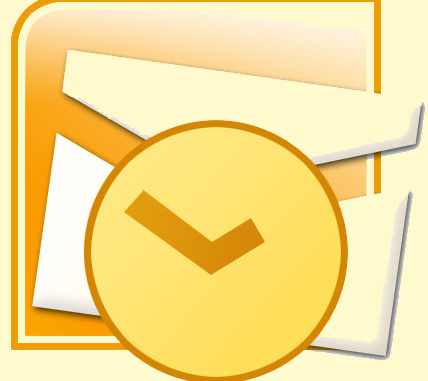
 ¿Se te ha hecho difícil Configurar tu cuenta de Outlook para tu dominio? Esto se vuelve un poco tedioso tener que ver el correo desde tu Hosting, puedes perder bastante tiempo mirando los correos que te envían tus clientes, también esto tiene otra limitante, si necesitas enviar un correo a tu cliente desde tu servidor, no puedes usar el texto enriquecido.
¿Se te ha hecho difícil Configurar tu cuenta de Outlook para tu dominio? Esto se vuelve un poco tedioso tener que ver el correo desde tu Hosting, puedes perder bastante tiempo mirando los correos que te envían tus clientes, también esto tiene otra limitante, si necesitas enviar un correo a tu cliente desde tu servidor, no puedes usar el texto enriquecido.
Es muy importante que si enviamos un correo a nuestros clientes, tener presente marcar en negritas algunas palabras que queremos que resalten de las demás, haciéndolo desde tu servidor no podrás utilizar el texto enriquecido, así que no sería muy bueno en algunos casos.
En este artículo vamos aprender, como configurar Outlook con tu cuenta de Hosting, si no sabes lo que es el correo de tu servidor, es la dirección que utilizas para tu página web, ej. info@tu.pagina.web.com. Paso 1 Abrimos el Outlook, luego de esto nos sale la siguiente pantalla, elegimos la opción Configurar manualmente las opciones del servidor o tipos de servidores adicionales, le damos al Botón Siguiente.

Paso 2 Nos sale otra pantalla, Ahora pulsamos en correo electrónico de internet, y luego le damos clic al Botón Siguiente.

Paso 3 En esta ventana, rellenamos los campos que se nos pide, en caso de que quieras que reconozca automáticamente tu contraseña selecciona la casilla, Recordar contraseña, elige la opción Probar configuración de la cuenta haciendo clic en el Botón Siguiente, terminado esto le damos clic al Botón mis configuraciones.

Aquí pulsamos en la pestaña Avanzadas, luego le ponemos en Servidor de Salida (SMPT): 26, ahora solo le damos clic en el Botón Aceptar.

Paso 4 Cuando salimos de la pantalla anterior, le damos al Botón Siguiente.

Nota: Si sale esta ventana pidiéndonos la contraseña, ponemos la contraseña de nuevo y luego le damos al Botón Aceptar.

Paso 5 Aquí nos sale esta nueva ventana y esperamos que haga conexión con la cuenta, si todo esta correcto debe de aparecer así como se muestra en la imagen, le damos clic al Botón Cerrar y listo.

Ya que todo esté bien le damos clic al Botón Siguiente, felicidades ya tenemos nuestra cuenta de correo configurada, le damos clic al Botón Finalizar y ahora si podremos enviar correos profesionales a nuestros clientes.
Conclusion
Se profesional en tus correos, esto es algo que siempre digo porque así te tomaran en serio y sabrán que tu trabajo si es bueno, haciendo esto puedes mandar correos con texto enriquecido, ya sea también en negritas, subrayados, Itálica, etc.
Dejar una contestacion